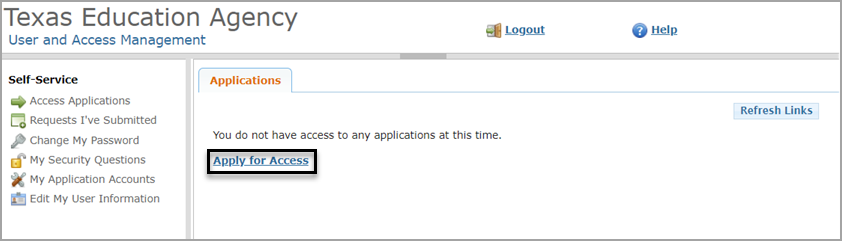
Once you have a user ID for TEAL, you can request access to applications.
Note: |
If an application to which you need access does not appear in the list of applications under Request New Account under My Application Accounts, click the Application Reference Page link on that page and look for instructions to request access to the application. The application may not be a TEA application. |
Requesting New Access to an Application
Requesting Additional Access for an Application
Log into TEAL with your user name and password. The TEAL Home page appears. If you have not been granted access to any applications yet, there will not be any application links listed on the Applications tab.
Click Apply for Access, as shown in the following screenshot:
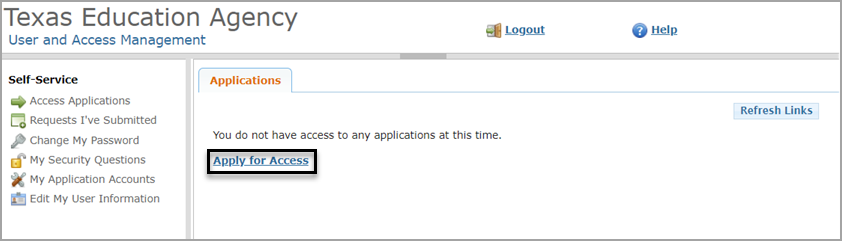
The My Accounts tab opens. Click Request New Account, as shown in the following screenshot:
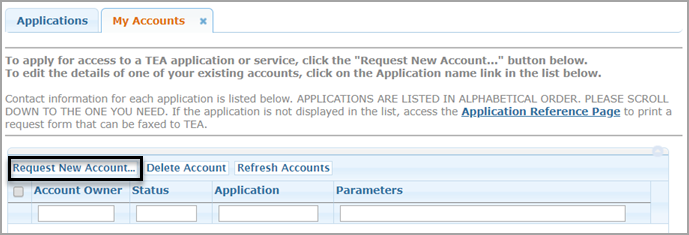
The Request New Account dialog box appears, as shown in the following screenshot:
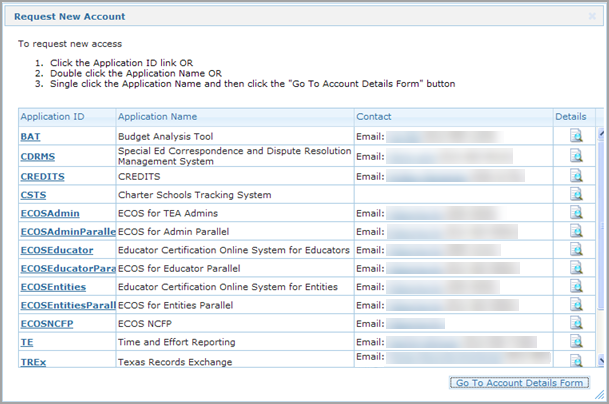
Click the link for the application for which you would like access, or double-click the application name.
When a page like the following appears, click Add Access, as shown in the following screenshot:
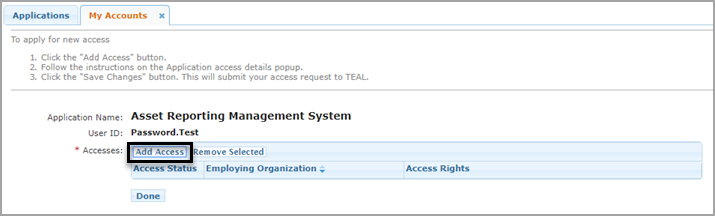
Type the name of your organization. Once you begin typing, a list of authorized organizations appears. Select the name of your organization from the list.
Select the appropriate role.
Important!
|
For questions about roles, contact your application customer support team, which you can locate on the TEA Secure Applications Information page web page. |
Type in any other parameters requested.
Click Done.
Click Save Changes. If the request was submitted successfully, a success message appears, as shown in the following screenshot:

Important!
|
You can check on the status on your requests by going to the Home page, under Self-Service, and clicking Requests I've Submitted. |
Note:
|
If you have a pending request for application access, you cannot make additional requests for the same employing organization and application. The pending request must be approved before you can submit a request for additional access. |
You may already have access to an application but need to add some type of access. For example, perhaps you have access under a "district" role for the application and now also need "district approver" access. Complete the following steps to add access to an application or modify the access you have:
If you don't have it selected already, click Access Applications from the Self-Service pane, or click the Applications tab to view the list of applications to which you have access. Click Add/Modify Access for the applicable application. An example is shown in the following screenshot:
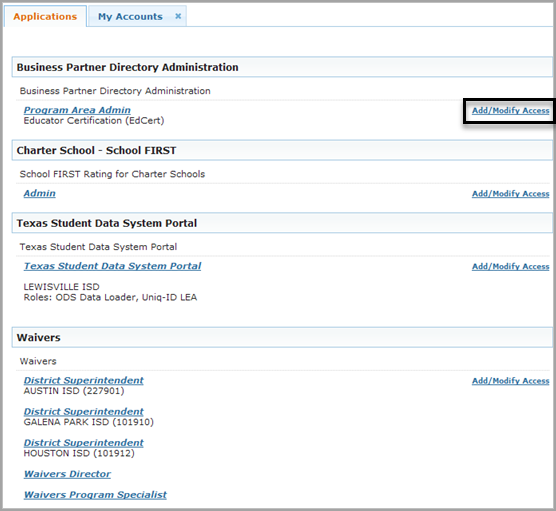
The Edit account page appears. Click Add Access, as shown in the following screenshot:
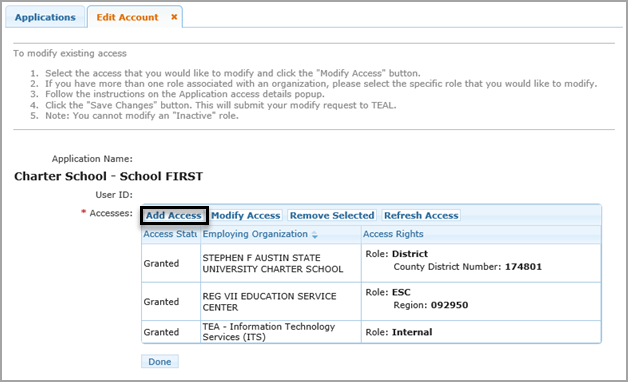
The Application access details dialog box, shown below, will look different depending upon the application.
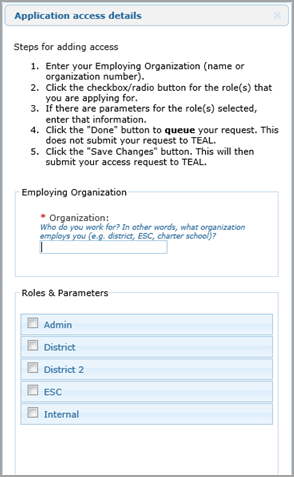
Begin typing the name of your organization under Employing Organization. Once you begin typing, a list appears. Select your employing organization from the list.
Select any new roles from the list by clicking them.
Important!
|
For questions about roles, contact your application customer support team, which you can locate on the TEA Secure Applications Information web page. |
If any other parameters are requested, such as a district or school number, provide this information.
Click Done.
Click Save Changes to actually submit your request. A green check mark should appear at the top of the page informing you that your request was submitted successfully.
Sometimes you may need to modify the existing access you have for a specific application. For example, suppose you have a job change that requires you to change your role for an application. Depending upon the application, some modifications may not be allowed using this method. You may have to use Add Access instead. Complete the following steps to modify the access:
If you don't have it selected already, click Access Applications from the Self-Service pane, or click the Applications tab to view the list of applications to which you have access.
Click Add/Modify Access for the applicable application.
Click Modify Access.
If you have more than one role for the application, the following box appears. Click the role you wish to modify. Click Modify, as shown in the following screenshot:
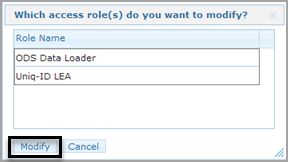
Select the new role, new district, or whatever else you are changing.
Type any comments you may have to explain the reason for this change.
Click Done.
Click Save Changes to submit your modifications to TEA.