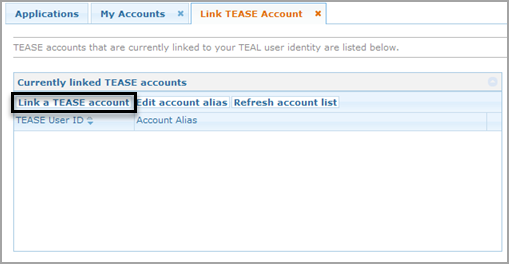
You can link your TEAL login account to your TEASE account to make it easier to move between TEAL and TEASE.
Complete the following steps to link to your TEASE account:
In the Self-Service pane, click Link TEASE Accounts. The Link Tease Account tab opens, as shown in the following screenshot. Existing links appear in a list. The example below shows no links.
Click Link a TEASE account, as shown in the following screenshot:
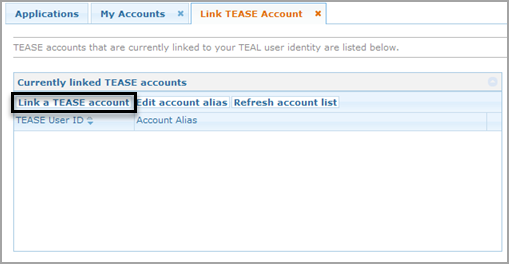
The Link Tease account dialog box appears, as shown in the following screenshot:
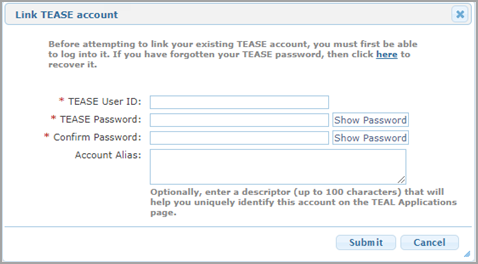
Type your TEASE user ID.
Type your TEASE password. (Click Show Password to show the password after you type it.)
Confirm your TEASE password by typing it again. (Click Show Password to show the password after you type it.)
If you wish, type an alias that will help you identify your account on the TEAL applications page.
Click Submit.
If you have given your TEASE account an alias to help identify it on the TEAL application page, you can edit it.
In the Self-Service pane, click Link TEASE Accounts. The Link TEASE Account tab opens, as shown in the following screenshot:
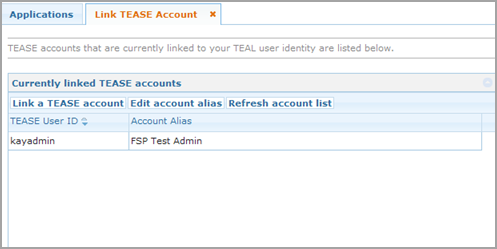
Select the account you wish to edit.
Click Edit account alias, as shown in the following screenshot:
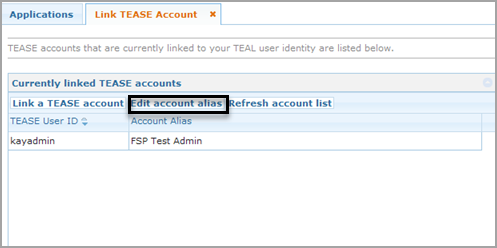
The Edit account alias dialog box appears, as shown in the following screenshot:
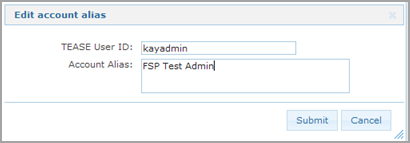
Type a new alias in the Account Alias box.
Click Submit. If your request was successful, a message appears at the top of the tab, as shown in the following screenshot:
